프리미어 프로를 완전 처음 사용하시는 분들을 위해 첫걸음을 함께 시작해 보겠습니다. 프리미어 프로 버전은 가장 최신인 2022년 버전으로 진행합니다!
이전 버전 설명은 다른 블로그나 영상에도 있지만 최신 버전은 또 첫화면 UI가 다르기 때문에 필요하신 분들이 계실것 같아 올리게 되었습니다 :) 그럼 프미리어 프로 첫 화면 세팅을 시작해 보겠습니다!
혹시 유튜브 영상 제작을 하기 전 내 채널 배너를 손쉽게 디자인 하고 싶다면 아래 글을 읽어보세요 :)
프리미어 프로 처음 시작하기
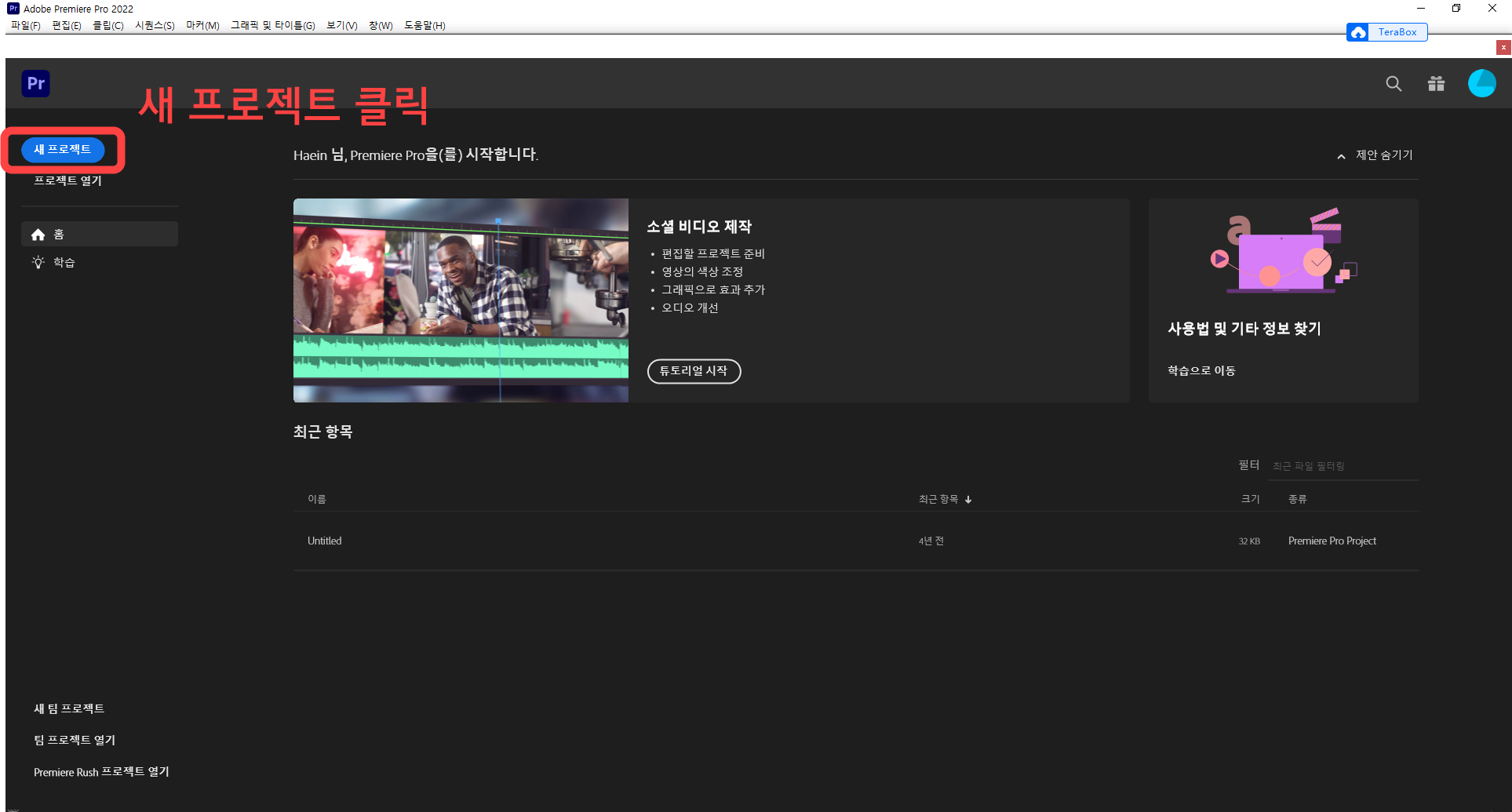
먼저 프리미어 프로를 실행하면 가장 첫 화면이 이렇게 보입니다. 포토샵이나 일러스트와는 다른 화면이라 당황하실 수 있는데 [새 프로젝트]를 찾아 클릭하시면 됩니다.
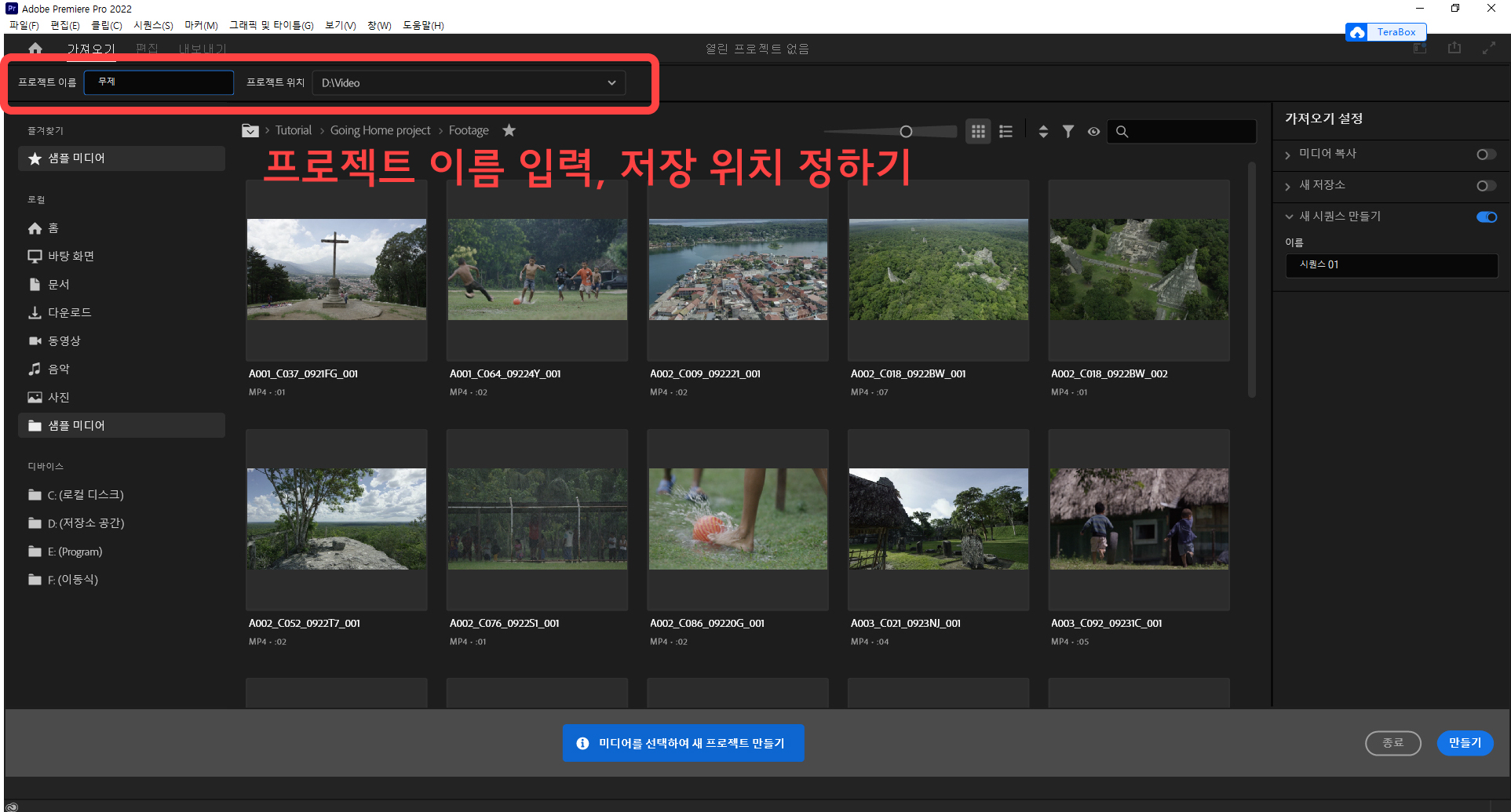
이전 버전과 다르게 첫화면 UI가 변경되어서 프로젝트 이름, 프로젝트 위치 찾는데 조금 해맸네요😅
맨 상단에 프로젝트 이름에 영상 제목을 입력해 주시고, 프로젝트 위치를 꼭 확인해 주세요! 위치 확인을 안하고 작업을 하다가 어디에 저장했는지 모를 때가 있거든요...ㅋㅋ
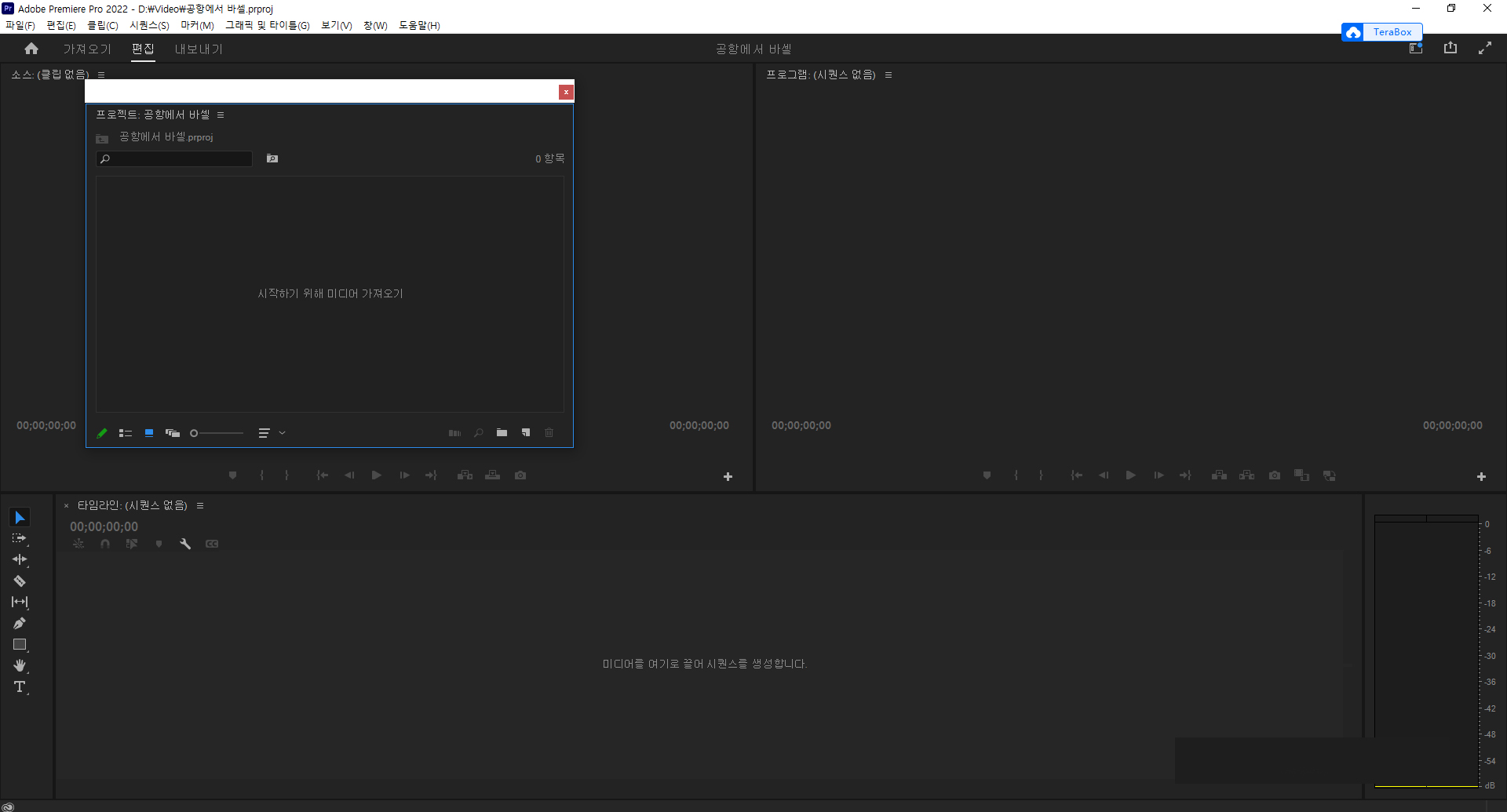
그럼 이런식으로 화면이 나오는데요, 가장 편하게 쓸 수 있는 화면으로 세팅을 바꿔보겠습니다.
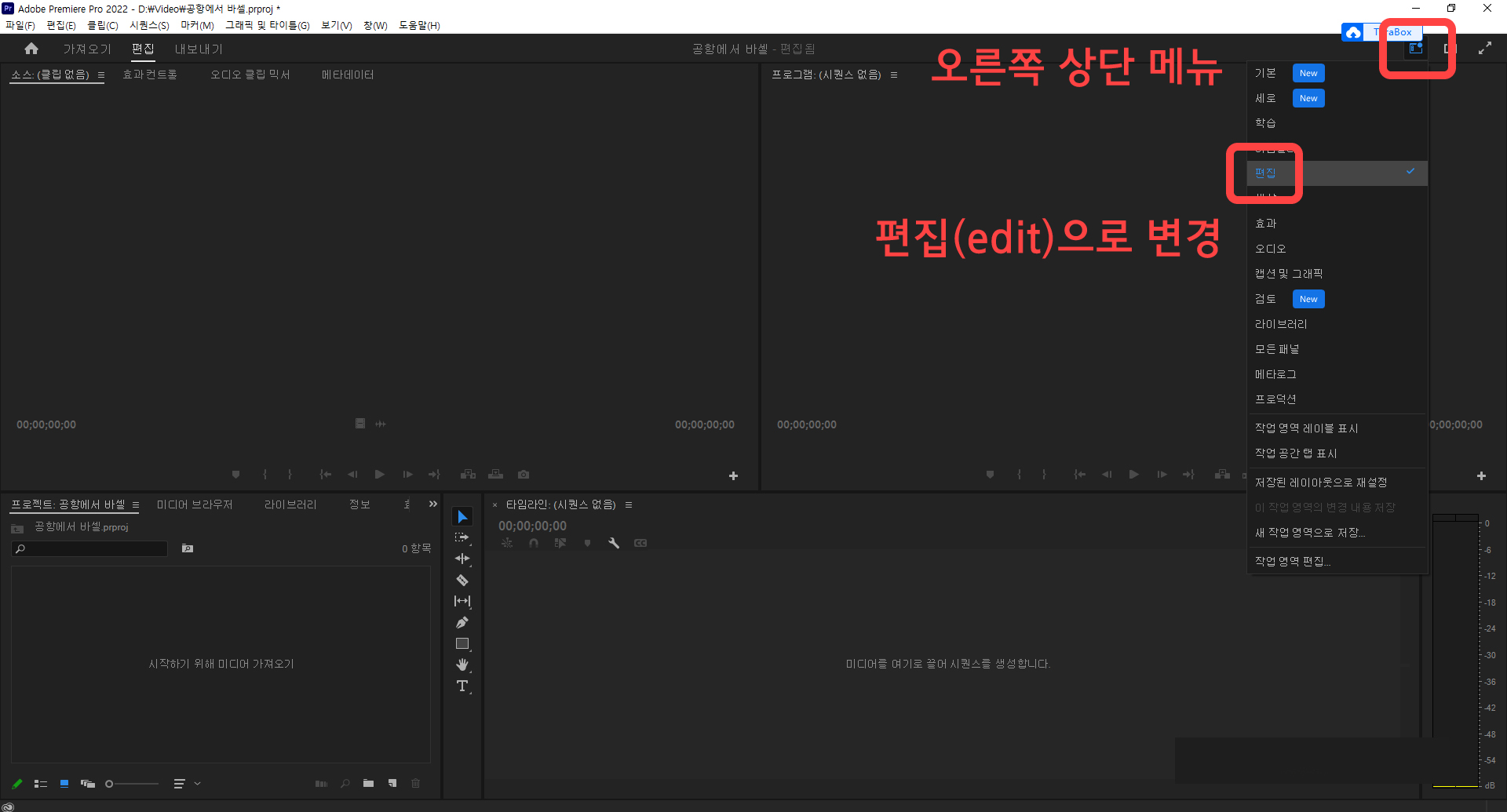
오른쪽 상단 메뉴를 눌러 한글로 [편집] 영문으로 [edit] 이라고 써있는 메뉴를 클릭해 주세요. 그러면 사진처럼 크게 네등분 된 화면으로 변경이 됩니다.
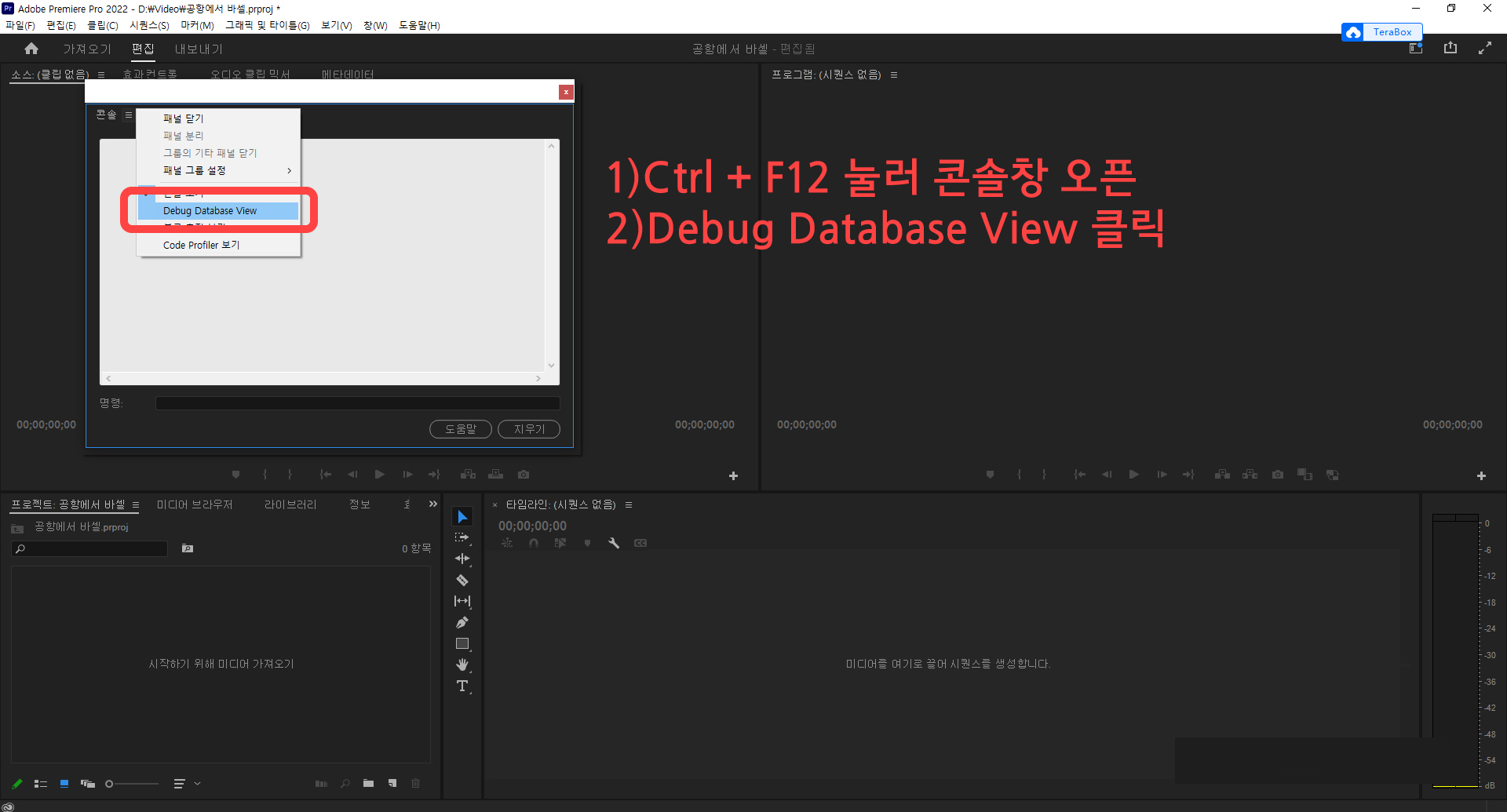
참고로 프리미어 프로를 이용하실 때 한글이 불편하시거나 영어가 불편해서 언어를 바꾸고 싶은 경우 위 방법으로 간단하게 바꾸실 수 있습니다. 저는 한글이 불편해서 영어로 변경해 보겠습니다.
1. Ctrl + F12 를 눌러 콘솔(Console)창 오픈
2. Debug Database View 클릭
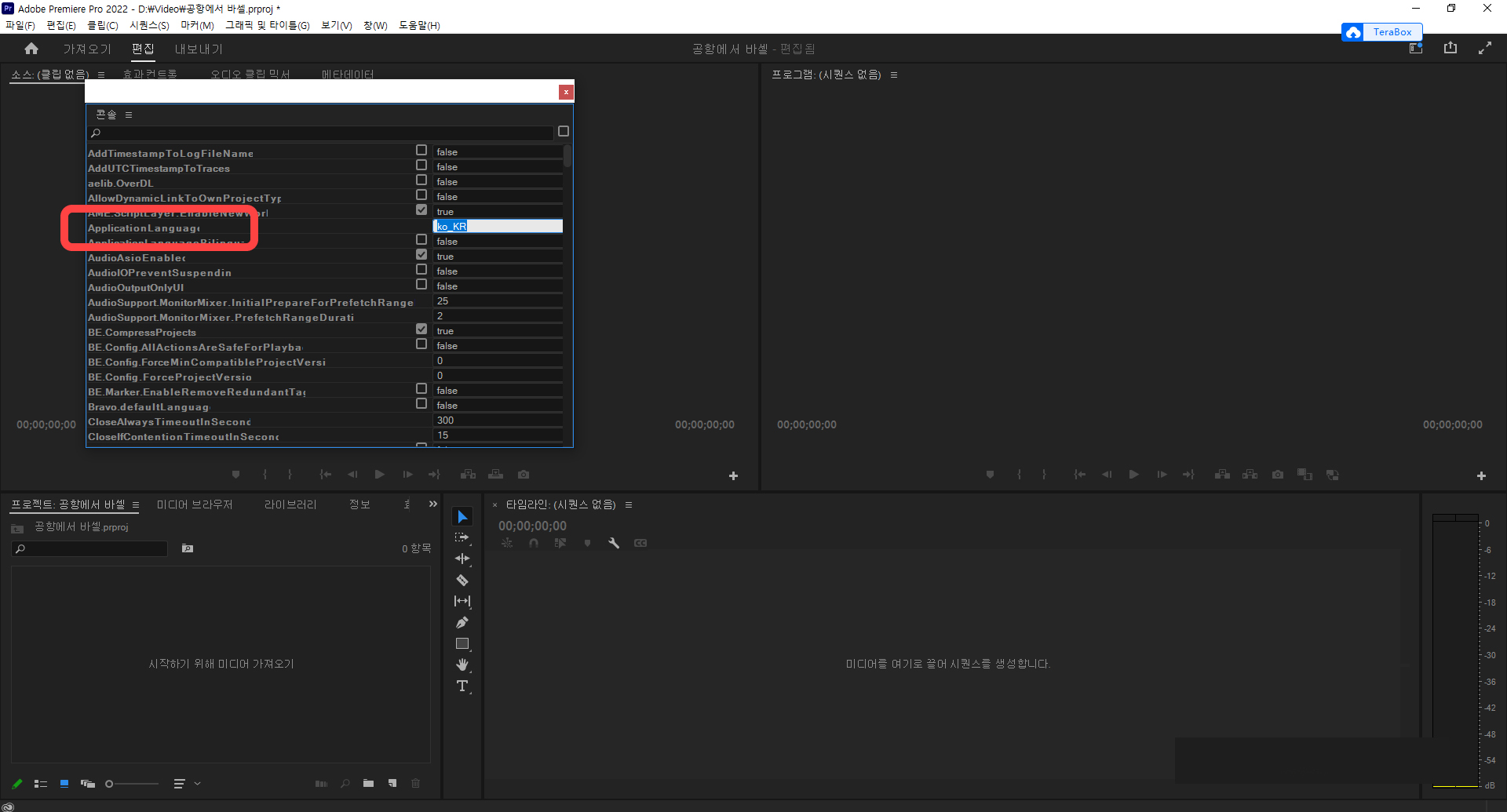
Application Language 를 찾아 오른쪽 입력창에 내용을 변경하시면 됩니다.
한글에서 영문으로 바꾸는 경우 : ko_KR 👉🏻 en_US
영문에서 한글로 바꾸는 경우 : en_US 👉🏻 ko_KR
변경 하셨으면 프리미어 프로를 완전히 종료하고 다시 켜주세요.
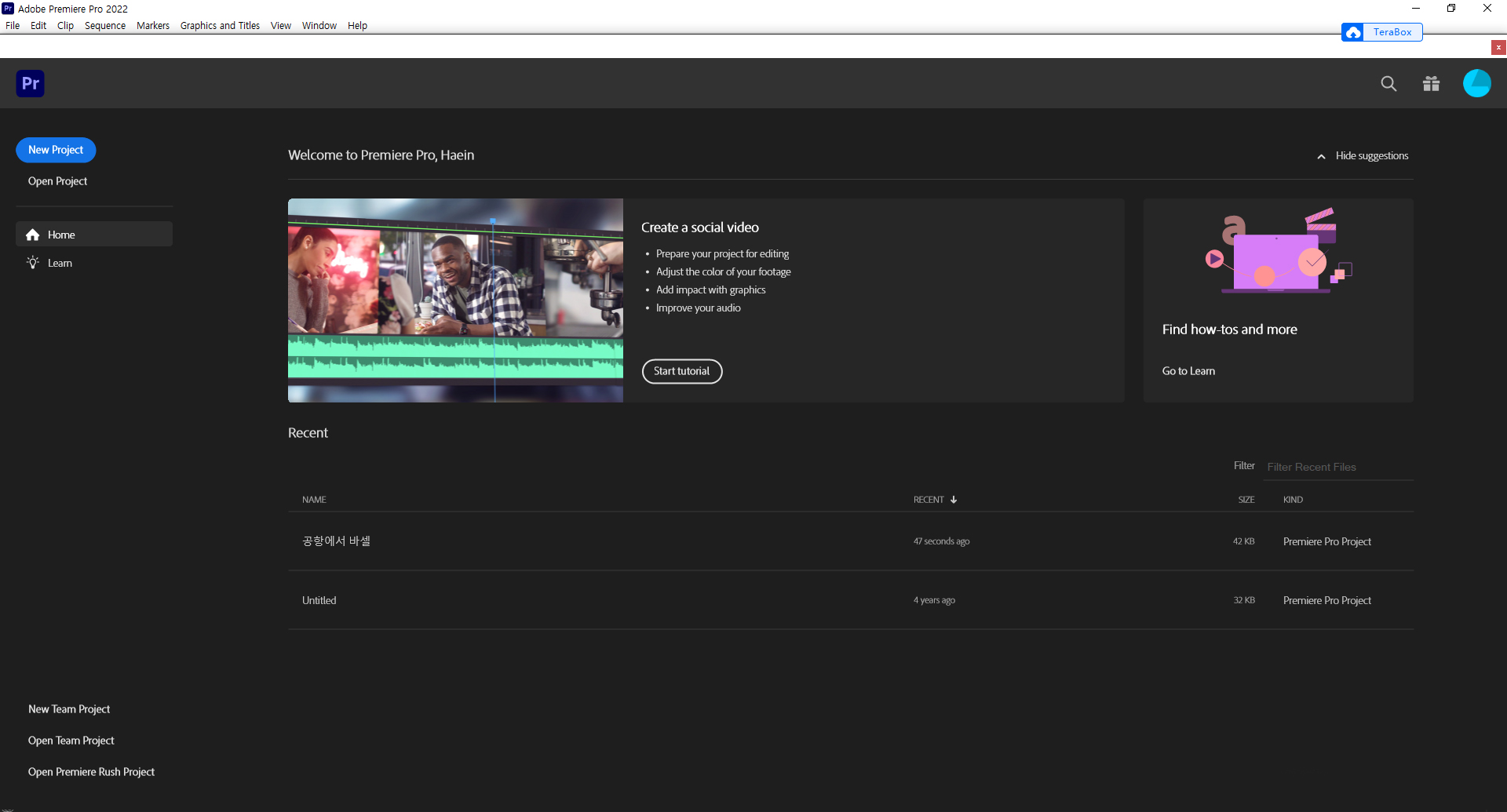
그러면 프로그램을 다시 실행했을 때 이렇게 언어가 바뀐것을 확인하실 수 있습니다. 한글에서 영어로 바꾸는 이유는 많은 전문가들이 영어로 튜토리얼을 올리기 때문에 영어로 설정을 해놓으면 따라하기가 쉬워서 입니다...ㅎㅎ 별 이유는 없어요.
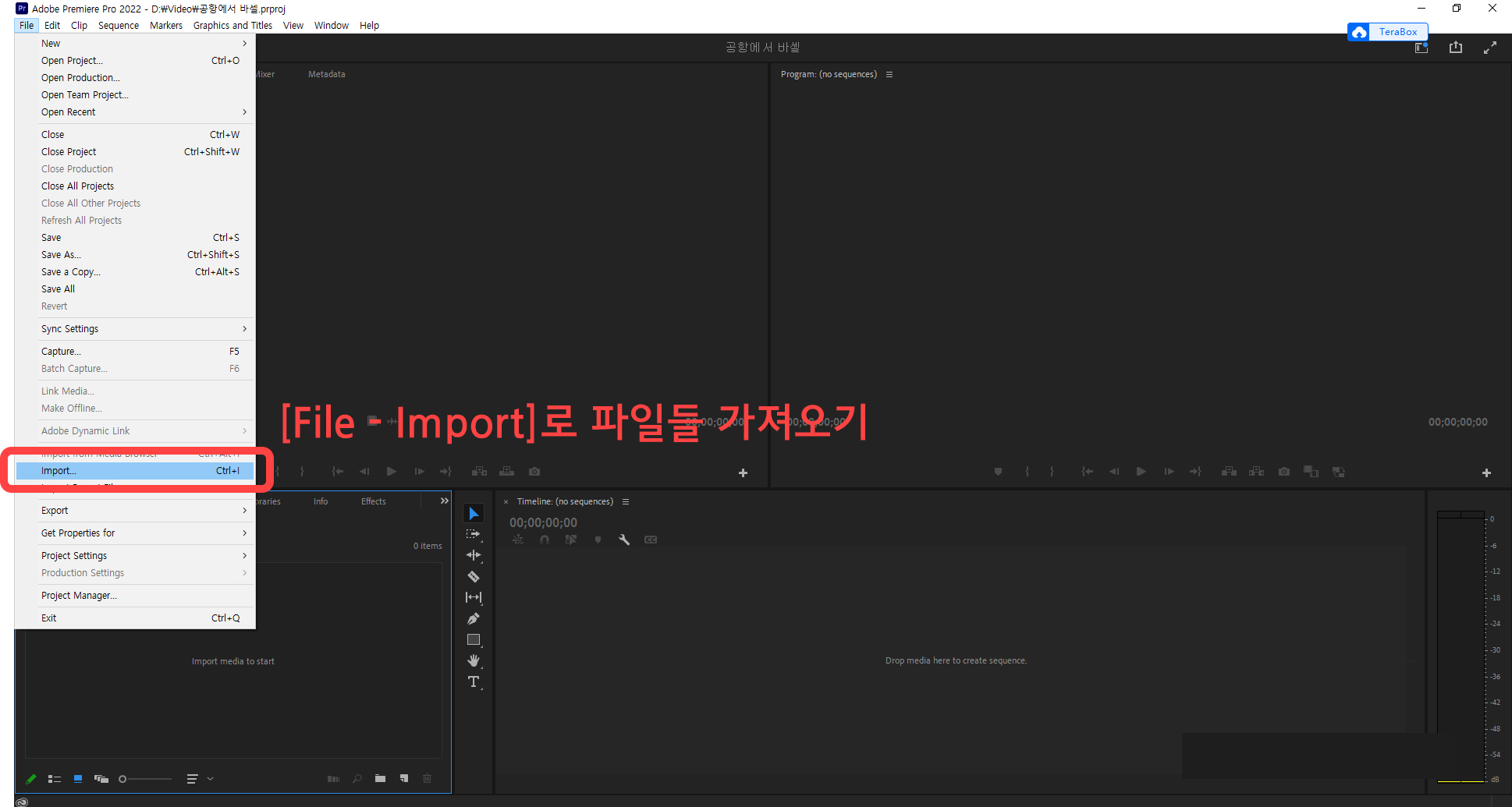
좀 전에 만들었던 프로젝트를 불러온 후 [File - Import] 로 오늘 편집할 동영상, 사진, 음악 파일들을 모두 불러옵니다.
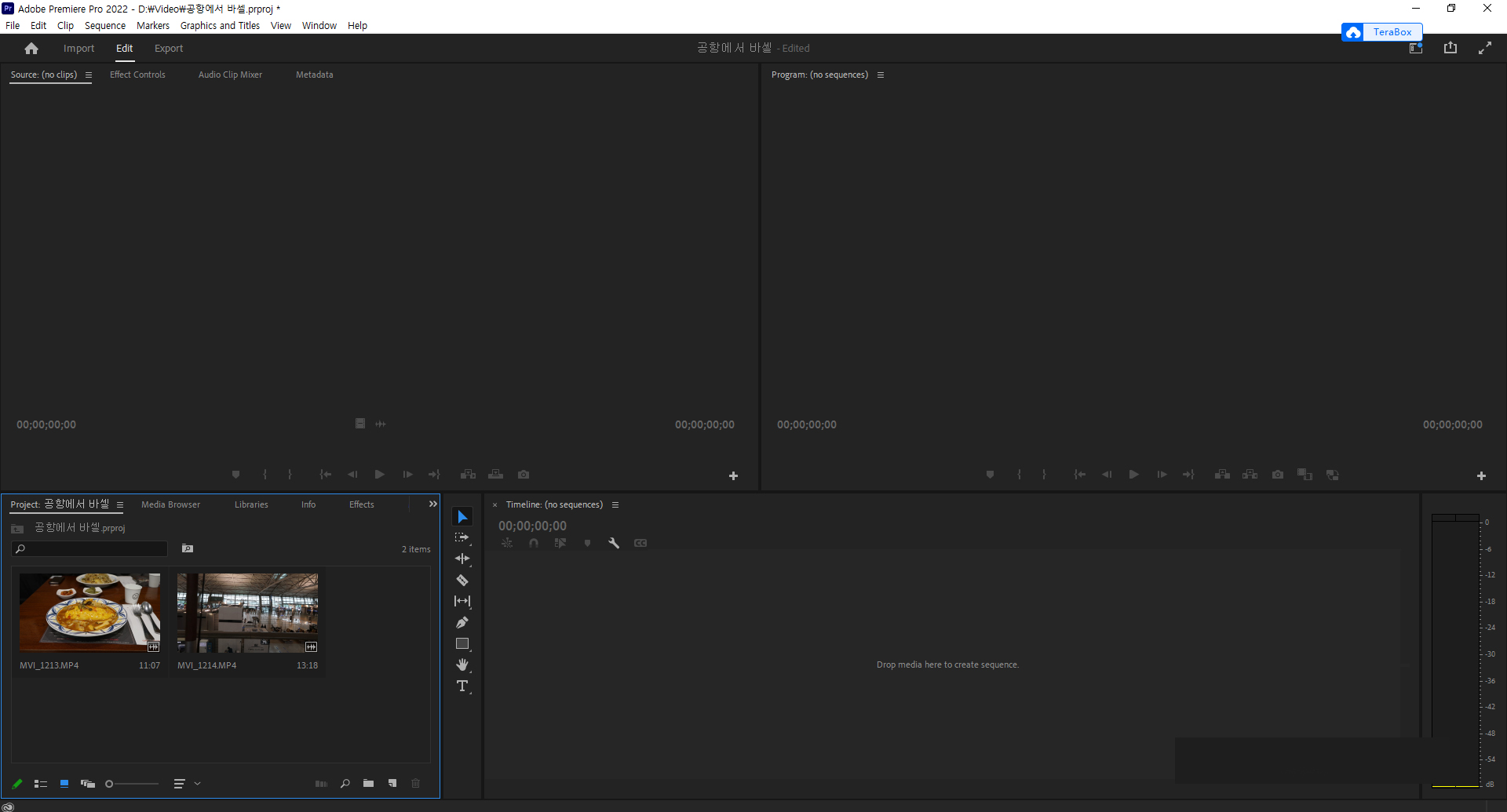
저는 영상 2개를 불러왔는데요, 왼쪽 하단에 추가가 된 것을 확인할 수 있습니다.

영상을 본격적으로 편집하려면 왼쪽 영상을 오른쪽 창에 드래그 해서 끌어다 놓아줌으로써 첫걸음을 떼신 겁니다!👏🏻 그럼 왼쪽에 같은 영상이 하나 더 보이는데요, 세번째 보이는 이미지는 내가 편집한 총 영상을 말합니다.
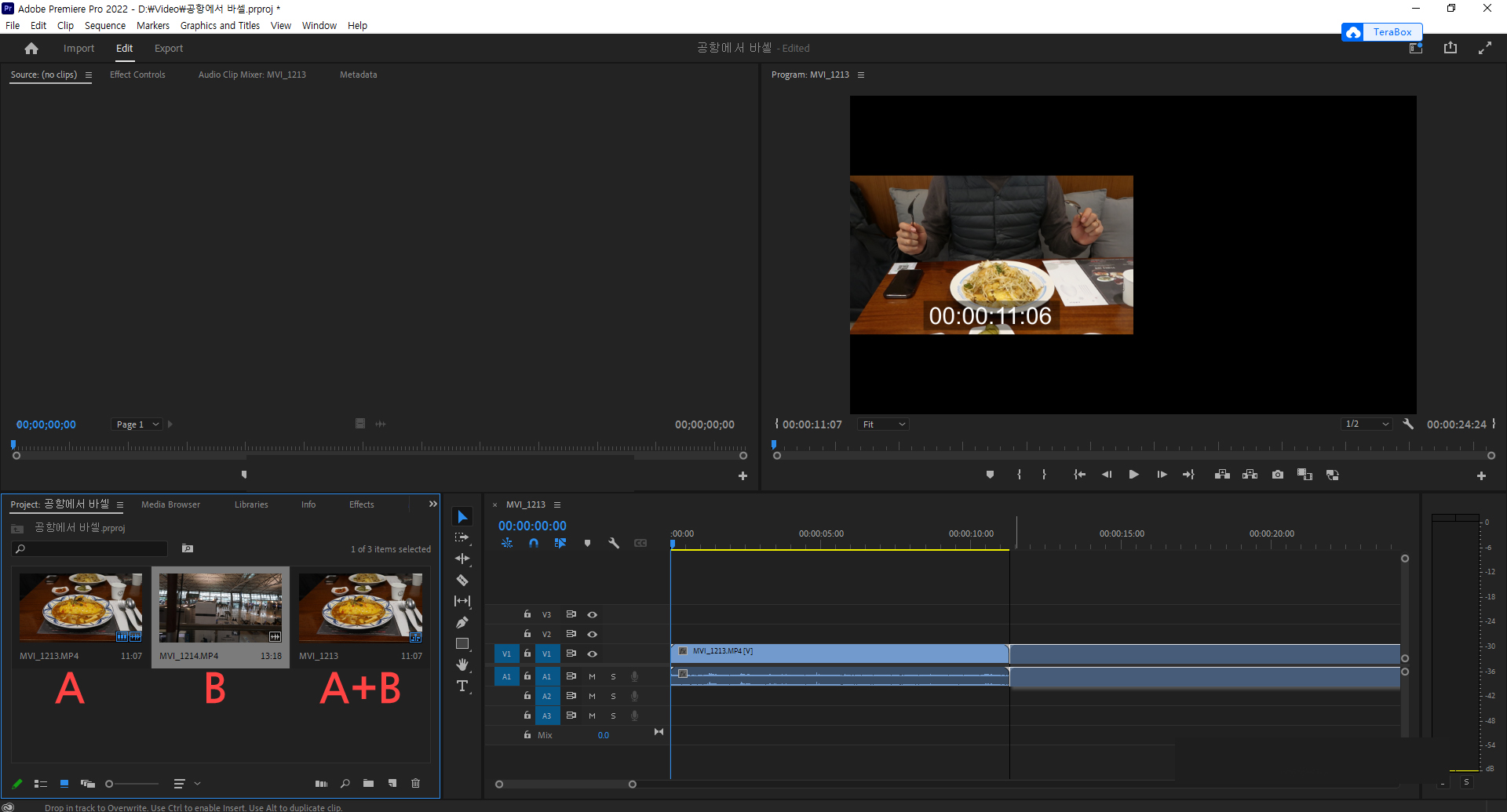
A, B 영상을 드래그해서 오른쪽에 배치를 했더니 A+B가 되어 시간이 늘어난걸 확인하실 수 있습니다.
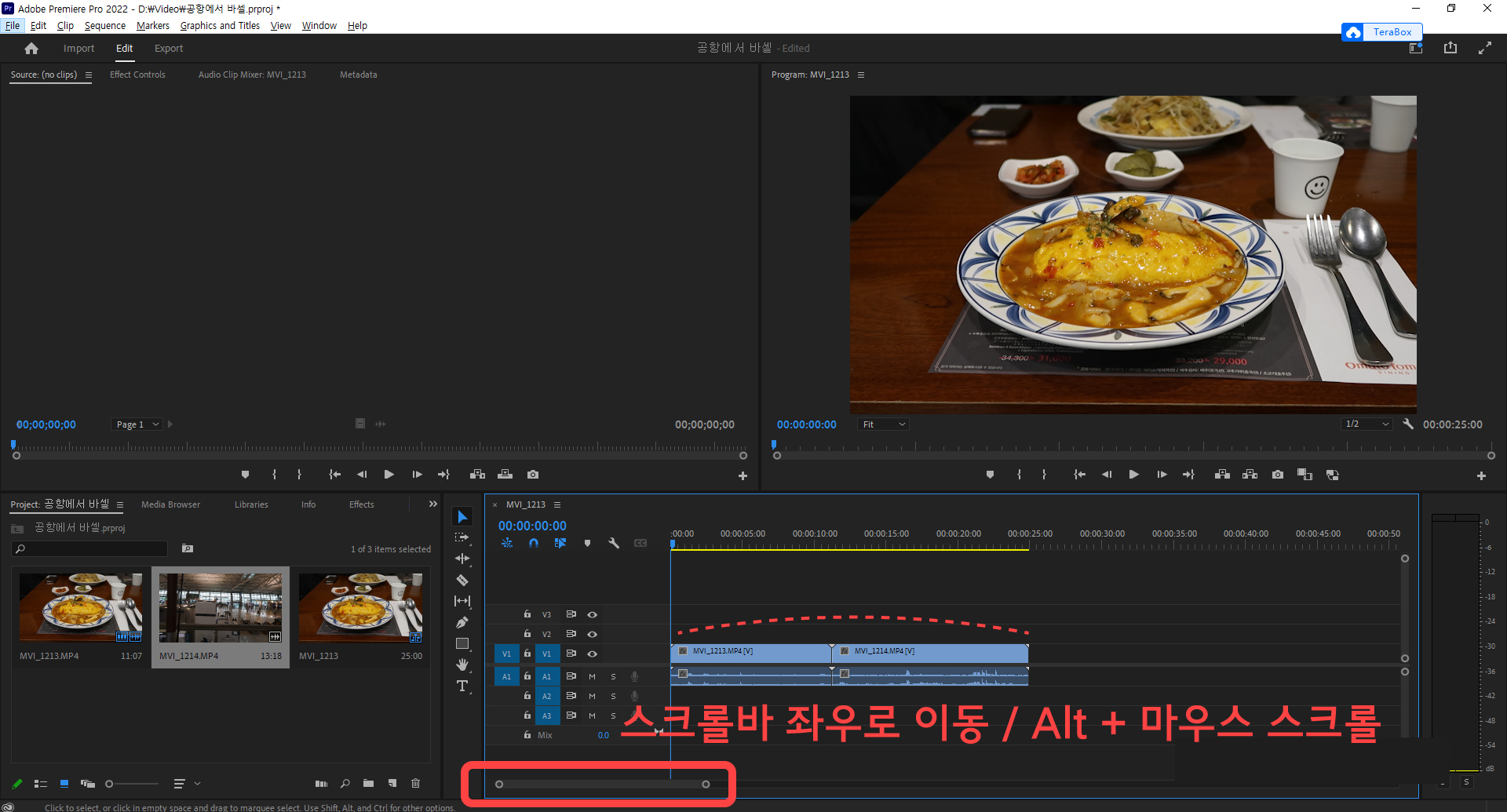
영상이 너무 길거나 짧아 컨트롤하기 불편할 땐 하단에 위치한 스크롤바를 좌우로 이동하고 꼭지점을 늘렸다 줄여 전체 길이를 축소, 확대해서 볼 수 있습니다.
저는 자주 쓰는 기능은 단축키를 이용하는데요 Alt 키를 누른 상태에서 마우스 스크롤을 올렸다 내렸다 하면 마찬가지로 영상 길이를 확대, 축소할 수 있습니다.
복잡해 보이지만 하나하나 따라하다보면 누구나 할 수 있습니다. 요즘 어플도 많이 좋아졌지만 영상은 노가다가 많기 때문에 오래 편집하다보면 제대로 된 프로그램을 하나 사용하는게 편하더라구요. 모두 멋진 영상 만드시길 바랍니다!
'온라인 생활 팁' 카테고리의 다른 글
| 유튜브 썸네일 미리보기 무료로 만들기 & 설정하기 (0) | 2022.08.30 |
|---|---|
| 영상 편집 저작권 없는 음악 다운로드 하는 곳 (0) | 2022.08.26 |
| 포토샵없이 사람 제품 누끼따기 배경제거 쉽게 하는방법! (0) | 2022.08.25 |
| 무료 디자인 사이트를 통해 유튜브 배너 만들기 Canva(캔바) (0) | 2022.08.24 |
| 어도비 드디어 결제하다, 40% 이상 더 싸게 결제 하는 방법 (1) | 2022.08.23 |




댓글